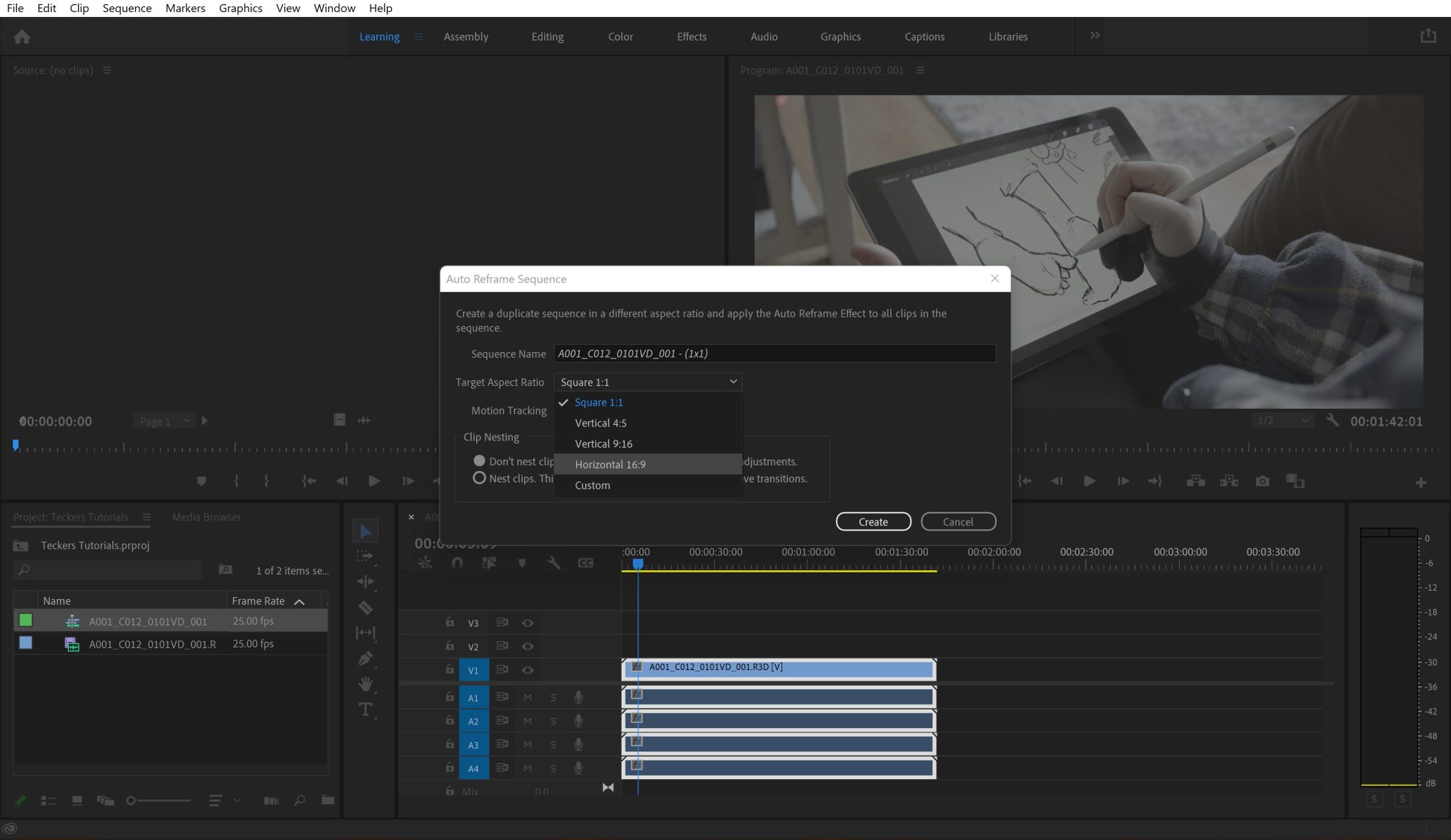Keyframes are essential if you want to be able to edit your videos like a pro video editor, and DaVinci Resolve offers you powerful motion video editing and animation. Knowing how to add keyframes and access the keyframe editor in DaVinci Resolve is the first step to making Hollywood-level edits.
You can add keyframes in DaVinci Resolve by switching to the Edit screen and navigating to the Inspector tab in the top right corner. The top right section of the screen will show a list of attributes with small, diamond-shaped icons. To add a keyframe, click on the icon corresponding to an attribute.
Read on to learn the basics of working with keyframes in DaVinci Resolve. We’ll discuss how to add them in a detailed step-by-step process.
Working with keyframes in DaVinci Resolve – Pro Advice
Working with keyframes in DaVinci Resolve 18 can greatly enhance your video editing skills, as they allow you to create smooth transitions and animations. Here are some professional tips to help you get the most out of keyframes in DaVinci Resolve:
- Understand keyframe types: DaVinci Resolve has two types of keyframes: Dynamic and Static. Dynamic keyframes create smooth transitions between values, while Static keyframes maintain a constant value until the next keyframe. Know when to use each type for the desired effect.
- Utilize the Keyframe Editor: Access the Keyframe Editor (Inspector) to view and edit keyframes for different parameters. You can add, delete, or adjust keyframes easily by clicking and dragging within this editor.
- Use keyboard shortcuts: Speed up your workflow with keyboard shortcuts. Press “K” to add a keyframe and “Shift + K” to remove a keyframe at the playhead position.
- Plan your animations: Before diving into keyframing, plan your animations by sketching a rough idea of the motion or transition you want to create. This helps ensure smooth and purposeful animations.
- Ease in and out: For smoother transitions, use the Ease In and Ease Out options. These options create a gradual acceleration or deceleration of the parameter value, resulting in a more natural motion.
- Bezier handles: For more control over your keyframe transitions, use Bezier handles. You can adjust the handles to fine-tune the speed and direction of your animations.
- Adjust keyframe interpolation: Experiment with different interpolation methods (such as Linear, Bezier, or B-Spline) to achieve the desired motion between keyframes.
- Copy and paste keyframes: Save time by copying and pasting keyframes from one parameter to another. This is especially useful when you want to apply the same animation to multiple elements in your project.
- Use the Inspector: To access keyframing options for specific parameters, use the Inspector panel. You can add keyframes to parameters such as position, scale, rotation, and more.
- Organize your keyframes: As your project becomes more complex, it’s important to keep your keyframes organized. Use color labels, grouping, or naming conventions to help you stay organized and make it easier to locate specific keyframes later.
Remember, practice makes perfect. The more you work with keyframes in DaVinci Resolve, the more comfortable and efficient you will become at creating smooth animations and transitions.
Adding keyframes in DaVinci Resolve: Step-by-step guide
Video tutorial
Written guide below video.
1. Switch to the edit window
DaVinci Resolve typically has the following windows:
- Media
- Cut
- Edit
- Fusion
- Color
- Fairlight
- Deliver

The labels of these windows are located toward the bottom of the screen. Each window allows the user to focus on a specific workflow.
The Edit window is where the animation and motion editing work takes place. If you’re not in the Edit window, the first step is to make the switch.
Note that you can access keyframes from other windows like Fusion, Color, and Fairlight.
However, since you’ll mostly be using keyframes for editing tasks like zooming and panning, it’s best to use the Edit window, which is optimized for editing workflows.
2. Navigate to where you want to make the edit
If you are using keyframes, it’s because you want to edit media. You’ll have the video clip you’re working on loaded into the software.
Before you can add a keyframe, first locate where you want to make the edit.
For example, if you want to add a zoom effect to your video clip, navigate to the point in the clip where you want the zoom to start. You can do this by dragging the slider on the clip.
3. Switch to the inspector tab
The top right section of the Edit window will have three tabs:
- Mixer
- Metadata
- Inspector
To add keyframes, you must be in the Inspector tab. It contains a list of properties grouped into video or audio.

Depending on whether you want to alter the video or audio of the clip, you’ll select either the video or audio tab under the Inspector tab.
The video tab typically has the following properties:
- Composite
- Transform
- Cropping
- Dynamic zoom
- Stabilization
- Retime and scaling
- Lens correction
Under each property, you’ll find attributes. For example, when you click on the Transform property, a drop-down menu will reveal the following attributes:
- Zoom
- Position
- Rotation angle
- Anchor point
- Pitch
- Yaw
- Flip
The audio tab typically has the following properties:
- Clip volume
- Clip pan
- Clip pitch
- Clip equalizer
4. Find the property you want to alter
To add a keyframe, you must first find the property you want to alter.
For example, if you want to create a zoom effect in your video, follow these steps:
- Switch to the video section in the Inspector tab.
- From the list of properties, select the “Transform” property.
- From the resulting drop-down menu, select the “Zoom” attribute.
- Select the Diamond-Shaped Icon Next to the Relevant Attribute.

Each attribute is listed alongside values.
For example, the Zoom attribute will have two values: X and Y. After the attributes, there’ll be a diamond-shaped icon, which is a symbol for the keyframe.
To add a keyframe, click on the diamond-shaped icon next to the attribute you want to alter. The icon should turn red, indicating that you’ve successfully added the keyframe.
Referring to the zoom example I mentioned earlier, you’ve added a keyframe where you want the zoom effect to start.
To complete the zoom effect, here’s what you need to do:
- Go back to your clip and drag the slider to where you want the zoom effect to end.
- Once the slider is in position, go back to the Inspector tab at the top-right corner of the screen.
- Navigate to the Zoom attribute under the Transform property.
- Input the zoom values you want. For example, you could set the zoom to 1.5 times.
Following the above process, the second keyframe will automatically be added to the clip, and your zoom effect will be complete.
If you play the clip, you’ll notice that the zoom effect starts at the first keyframe and ends at the second keyframe.
FAQ
How can I access the Keyframe Editor in DaVinci Resolve 18?
To access the Keyframe Editor in DaVinci Resolve 18, switch to the Edit screen and navigate to the Inspector tab in the top right corner. The Inspector tab allows you to view and edit keyframes for various parameters. By clicking and dragging within the Keyframe Editor, you can add, delete, or adjust keyframes easily.
What keyboard shortcuts can I use to speed up my keyframing workflow in DaVinci Resolve?
In DaVinci Resolve, you can use keyboard shortcuts to speed up your keyframing workflow. Press “K” to add a keyframe at the playhead position, and “Shift + K” to remove a keyframe at the playhead position. Familiarizing yourself with other keyboard shortcuts.
What are Ease In and Ease Out options, and how do they improve transitions?
Ease In and Ease Out options are used to create smoother transitions between keyframes in DaVinci Resolve. Ease In creates a gradual acceleration of the parameter value as it approaches the keyframe, while Ease Out creates a gradual deceleration of the parameter value as it moves away from the keyframe.
Summary
Following the process outlined in this article, you can use keyframes to make basic and fascinating edits in DaVinci Resolve. If you have any more questions about keyframes in DaVinci Resolve, don’t hesitate to contact us, we’re always around to help!
All the best as you bring out the Hollywood-grade editor in you!