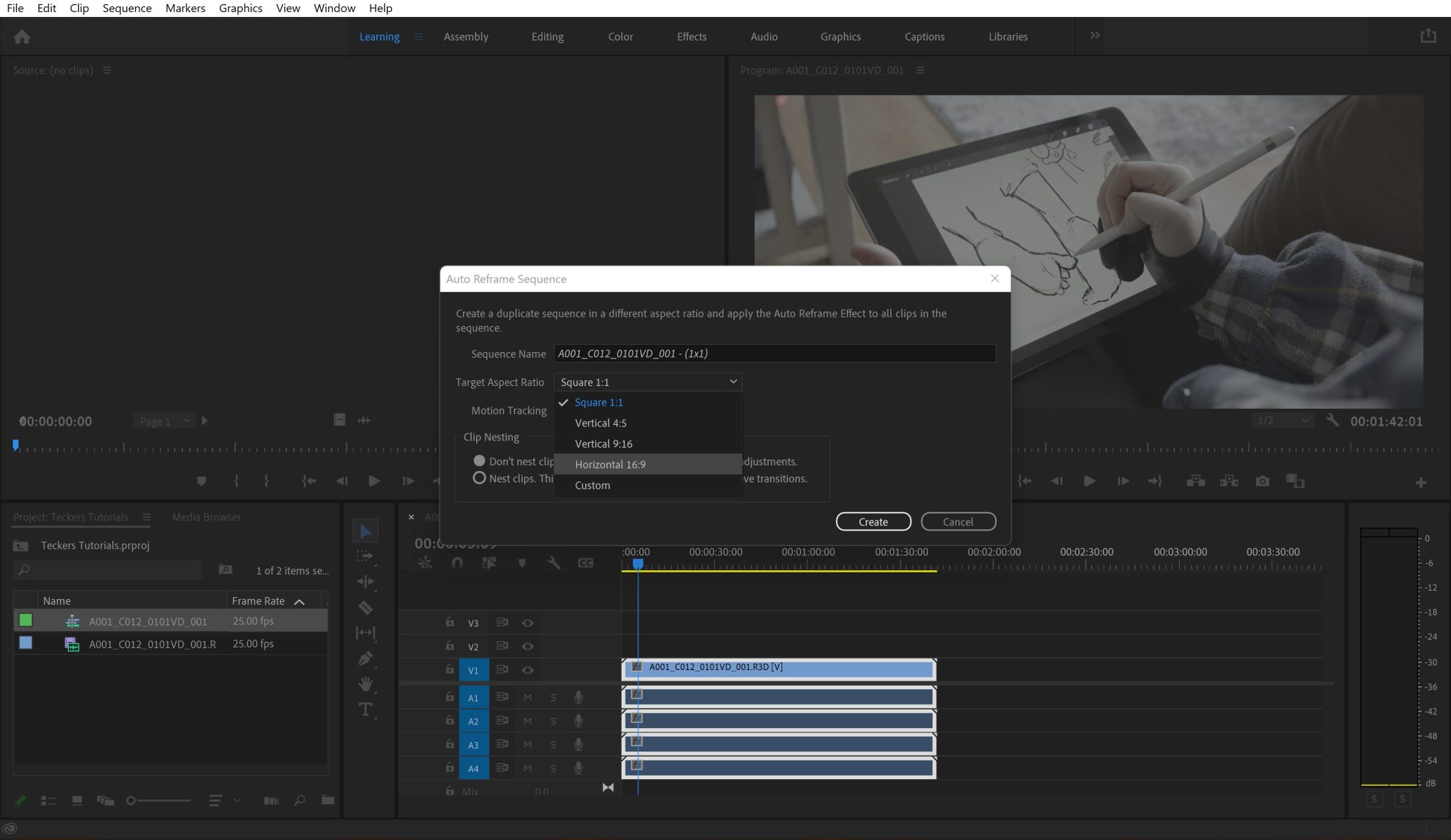Have you ever wanted to achieve that dramatic or funny moment by reversing the time in your video? With the tap of a few buttons, you can easily achieve this inside DaVinci Resolve. Let’s get started on how to reverse a clip in DaVinci Resolve.
You have to follow these simple steps:
- Go to the “Edit” tab
- Right-click on your video clip in the timeline
- Click “Change Clip Speed”
- Enable the “Reverse speed” box
- Click the “Change” button & you’re done!
- Export or render your video if you require
I will assume you already know how to import or export your videos inside DaVinci Resolve, so there will be no reason to talk about these. If you need help with exporting, you can access the link above. It will clear out everything you need to know about it.
I will show you two easy ways to reverse a clip inside DaVinci Resolve. You can use either one of them, and both of them will do the same thing.
Reverse a clip in DaVinci Resolve with ‘Change Clip Speed’
To simply reverse a clip inside DaVinci Resolve:
- Go to the “Edit” tab

- Drag the video on the timeline
- Right-click on it and select “Change Clip Speed”
- In the new popped-up window, check “Reverse Clip”
- Click on Change.

You can also change the speed from 100% to -100% and press Change. If you want the video to go backwards faster, you can insert a smaller value. For example, you can type in -150% and your video will go backwards faster.
There you have it! This is how you reverse a clip with the Change Clip Speed method. Easy, right? You don’t have to worry about the other settings right now.
Reverse a clip in DaVinci Resolve with ‘Retime Controls’ (More Complex)
To reverse a clip inside DaVinci Resolve using Retime Controls:
- Go to the “Edit” tab
- Drag the video onto the timeline
- Right-click on it and select “Retime Controls”
- Click on the small black triangle at the bottom of the footage layer and select “Reverse Segment”
Did you notice how the blue triangles at the top of the footage layer changed direction? This and the change in the percentage at the bottom layer will tell you that the video has been reversed.
This is how you reverse a clip with the Retime Controls. You can do much more here. Make sure you invest a little time to discover all the controls. Also, check the graph settings in the Retime Curves. You can further modify the settings in order to create smooth time adjustments.
Feel free to look at our tutorial on speed ramping in DaVinci Resolve.

Summary of methods
The method you use will depend on the purpose of your project. If you simply want a quick solution, use the Change Clip Speed method. On the other hand, if you want something more complex and the option to adjust and smooth things up, use Retime Controls.
Now you know how to reverse a clip in DaVinci Resolve, and you even have two methods of doing so.