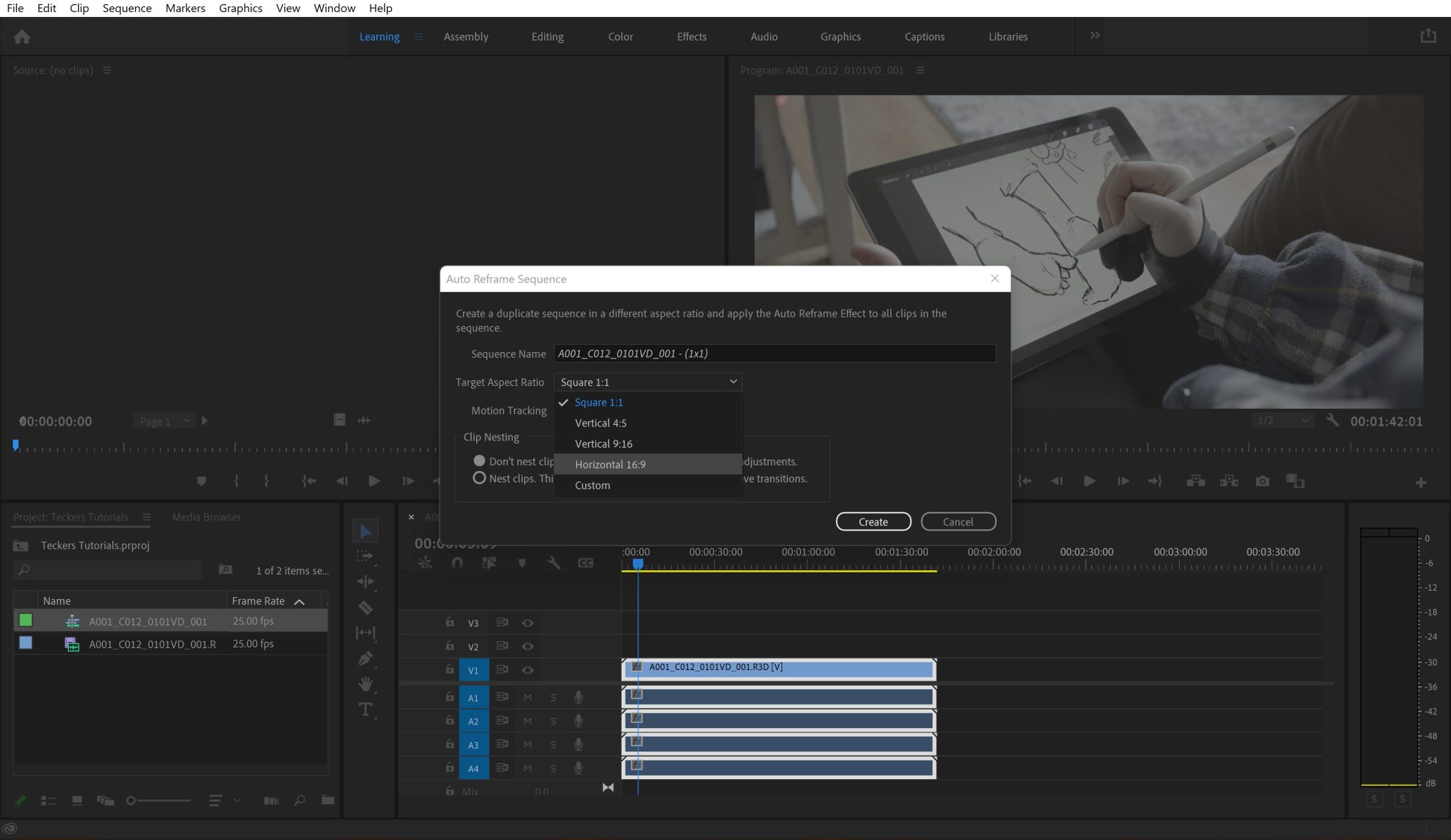Did you start editing your video and realize that your handheld shot is too shaky? Did you ask yourself how to stabilize a video in DaVinci Resolve? You’re in luck, it’s easy to stabilize video footage in DaVinci Resolve, and there are a few ways to go about it. Get ready to learn how to do it!
Fast guide to stabilize
To stabilize a video in DaVinci Resolve, you must follow these simple steps:
- Go to the “Edit” tab, then select the video from inside the timeline that you want to stabilize
- Go to the “Inspector” panel (top-right)
- Go to “Stabilization” and adjust the settings to suit your shot. Be ready to go through trial and error. Depending on the footage, you may need to try many combinations of settings until the video is stable.
Pro Tip: Leave the Mode set to “Perspective.” It is the most efficient one out of the three modes available. If that does not work, try to use others. Scroll down to see examples of each mode in action.
Detailed guide
Step 1: Add the video to the timeline in the “Edit” tab
- Import the video into your project
- Go to the “Edit” tab

- Drag the video into the timeline
- Select it and look for the “Inspector” menu in the top-right corner of the screen
Step 2: Go to the “Stabilization” setting
- In the Inspector menu (top-right), go to the “Stabilization” tool
- To stabilize your video, you can use one of the three available algorithms: Perspective, Similarity, and Translation. To find them, click on the drop-down menu located next to Mode. These will interpret your frames and stabilize the video in different ways.
You can scroll down in this blog for video examples of how each mode stabilizes.

Perspective
Just like in Premiere Pro, Perspective does something similar to Warp Stabilization. It enables perspective, tilt, pan, zoom, and rotation analysis and stabilization.
Similarity
Similarity enables pan, tilt, zoom, and rotation analysis and stabilization. You can use this when the perspective analysis results in unwanted, exaggerated motion deformations.
Translation
Translation enables Pan analysis, Tilt analysis and stabilization only. Usable only when X and Y stabilization gives acceptable results.

Camera lock
Camera Lock will try eliminating all of the movement in the footage. Incompatible with too much camera movement. Check the Camera Lock check box to activate it.
If left unchecked, the Zoom function will not scale the image. It will not remove all the black areas left on the edge that will appear after the footage is stabilized.
Cropping Ratio
The Cropping Ratio tells DaVinci Resolve how much of the image are you willing to lose. The 0.250 value is the highest, while 1 is the lowest. Yes, I am not mistaken, the lower number is the highest in this case.
Smooth
Smooth will smooth things out without trying to eliminate the movement. The higher the value, the more it will increase the cropping.
Strength
Strength tells DaVinci Resolve how strong you want your stabilization to be.
- Value 1 is the maximum;
- Value 0 is the lowest;
- Value -1 is the opposite of value 1; it will create more movement.
Step 3: Trial and error
To stabilize a video in DaVinci Resolve you must choose the settings you want, and press Stabilize. If it doesn’t look good, all you have to do is try again and again with different settings until you get it right.
If the footage is way too shaky or has focus issues, you might not be able to do it.
Example of stabilization on a shaky video
I will give a bad example of footage that has strong shakes and autofocus problems to see the extent to which DaVinci can or can’t stabilize.
Original
Perspective
Similarity
Translation
As you can see, none of them are perfect, but with Similarity mode, I got the best results.
Done!
Cool! Now you know how to stabilize a video in DaVinci Resolve and you have three ways to do it. Use Perspective mode at first and if that does not work, try the others. Some footage will simply not work, so do not get discouraged!
Video Walkthrough
If you want to see a video tutorial walkthrough, check this video.