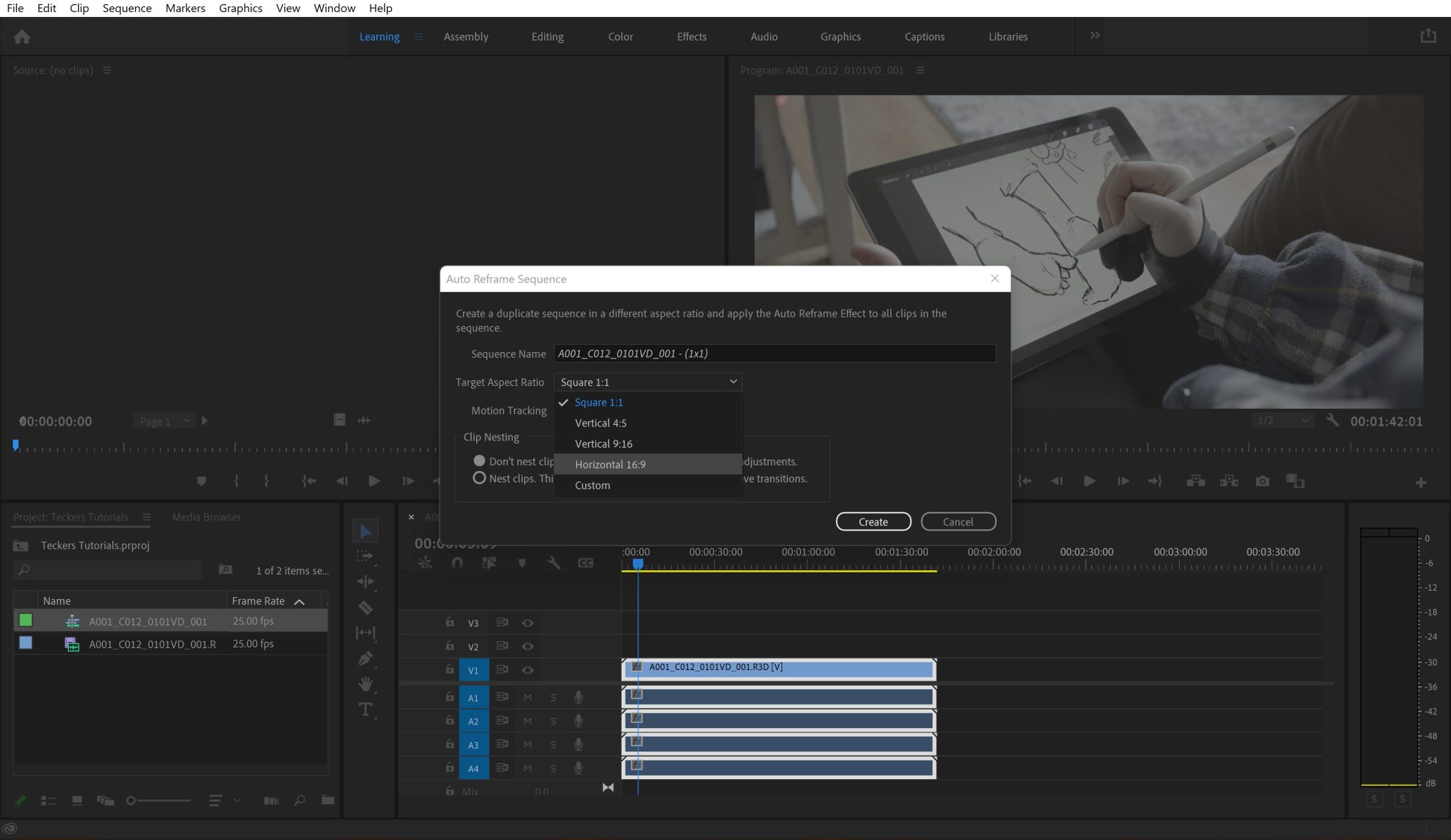The fullscreen preview feature in Premiere Pro is handy for many reasons and, as any seasoned video editor will know, can help identify many potential mistakes or unwanted features in your video editing project.
This article will show you the many ways you can enable fullscreen in Premiere Pro and a couple of tricks on top to help with your fullscreen experience while editing your project.
As mentioned before, there are many ways you can enable fullscreen in Premiere Pro. We’ll go over the easiest and quickest ways you can do this and then explain the more detailed steps and tricks you can use to help with your experience.
We highly recommend you have your Premiere Pro software fully up-to-date before reading this, as we’re currently using the latest version.
Quick guide
The easiest way to enable fullscreen on your Premiere Pro project is to select the ‘Maximise video output‘ option in the top-right corner of the Premiere Pro software. You can see how in the image below.
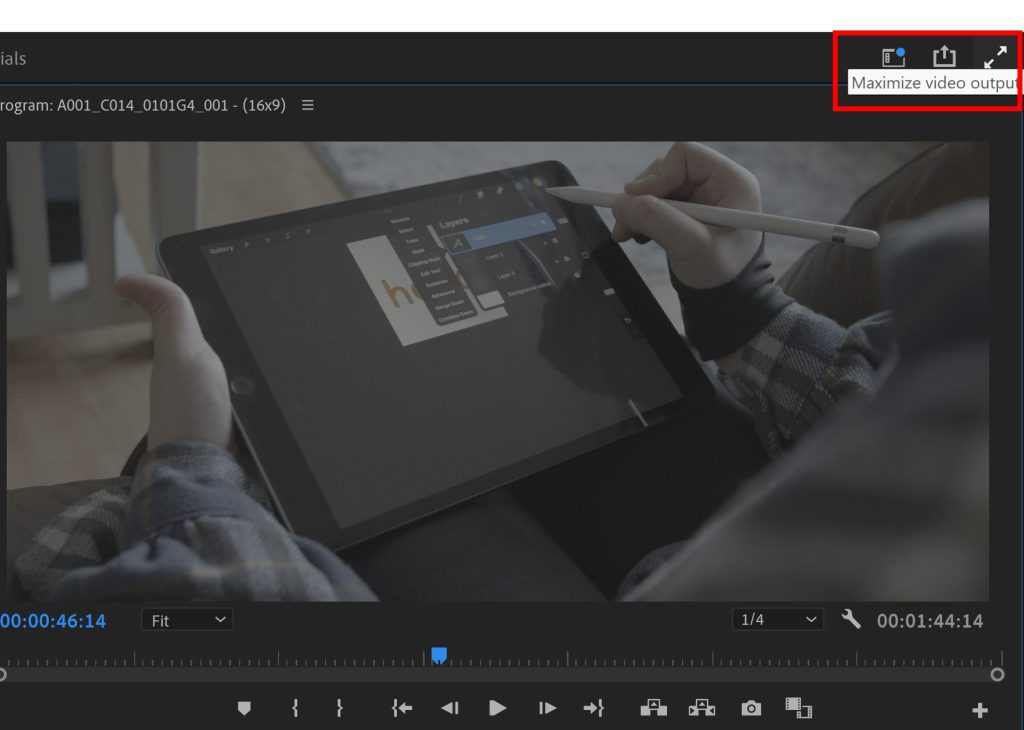
Explaining 3 methods for fullscreen in Premiere Pro
These steps will cover the more detailed process of enabling fullscreen in Premiere Pro. We will also discuss other steps you can take to enable fullscreen and include some tips and tricks you can use to help with your fullscreen experience.
In these tips & tricks, we’ll show you how to fill up a second monitor screen with your video preview and how to fullscreen the entire Premiere Pro window so you can maximise your editing workspace.
Method 1 – Using keyboard shortcuts to fullscreen video preview
We’ll first show you how you can fullscreen the entire Premiere Pro software. This will help maximise your video editing workspace. This helps, especially if you have a smaller monitor and need to utilise all the space you can get.
It’s straightforward to do this with a simple keyboard shortcut.
- Windows user, press Ctrl + \
- Mac user, press Cmd + \
You can also use the keyboard letter F to preview a full screen, which includes the program monitor settings. You will need to hover the mouse over the preview for this to work.
If you press these keyboard shortcuts a second time, it will take the windows out of fullscreen and back to a standard window.
Learn more about Premiere Pro keyboard shortcuts here.
Method 2 – Use the grave accent key to enable fullscreen video preview
There’s another keyboard shortcut in Premiere Pro called the grave accent key. The key looks like this ` located next to the number 1 on your keyboard.
So, this is the grave accent key; this will enlarge any window you have selected in Premiere Pro when you press this key.
You can use the grave accent key to enlarge your video preview window close to fullscreen. It may not be quite considered fullscreen, but it’s the next best you’ll get to it.
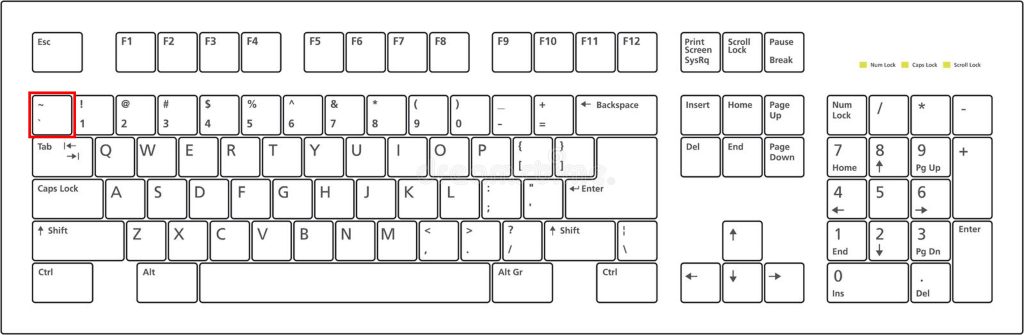
Method 3 – Using the “Maximise video output” option
This is the easiest and best option for fullscreen in Premiere Pro. If you’re using the latest version of the Premiere Pro software, this should be located in the top-right corner of your Premiere Pro software, just beneath the “Close” button that you’d typically press to close the program.
Selecting the “Maximise video output” option will fill your entire screen with the video you’ve been editing. This is the ideal option for viewing your project at its best without needing to render.
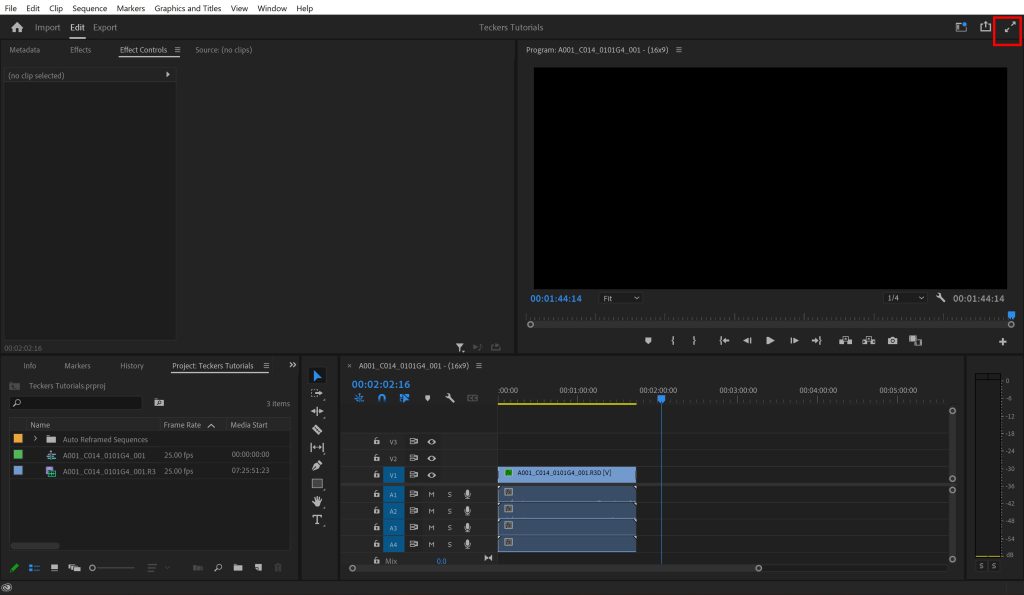
How to change your fullscreen keyboard shortcut
Let’s say the methods described above aren’t working for you. Let’s check what keyboard shortcuts you currently have set in Premiere Pro while showing you how to change them.
We need to open the keyboard shortcuts window. This can be found in the ‘Edit‘ tab on Premiere Pro on Windows and in the ‘Premiere Pro‘ tab on Mac. These tabs are both found on the top-left side of the Premiere Pro software.
You can also access these windows using the shortcuts ‘Ctrl + Alt + K‘ on Windows & ‘Cmd + Opt + K‘ on Mac. You should see the keyboard shortcuts window pop up. It should look something like the image below.
See a full list of the Premiere Pro keyboard shortcut.
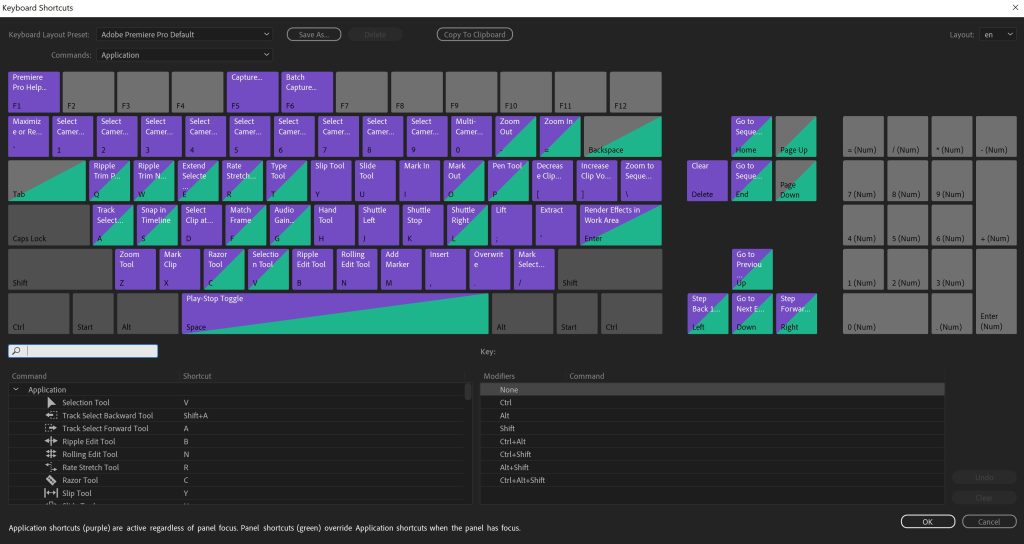
You can change your fullscreen shortcut by typing in the search box below the onscreen keyboard and typing ‘full screen‘. This will show you the current fullscreen shortcut you have set on your Premiere Pro software.
You can change this by clicking on the current shortcut in the ‘Shortcut‘ column. Once you’ve done this, type in the new keyboard shortcut you want to use to enable fullscreen in Premiere Pro. We recommend something easy to remember, such as ‘Ctrl + F‘.
After you’re done, make sure to select ‘OK‘ to exit the window.
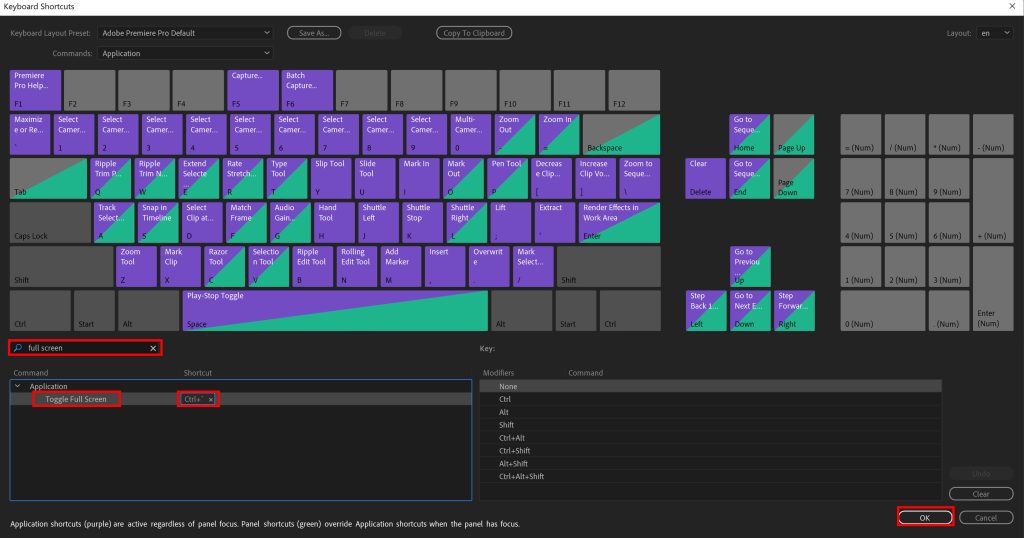
How to use fullscreen on a second monitor
If you have two monitors and want to utilise all the workspace your dual desktop has, you can extend the Premiere Pro software so that it takes up both screens at once; this applies to Ultrawide monitors too.
- Navigate to ‘Edit‘
- ‘Preferences‘
- ‘Playback‘
- Once you’re here, you should see a bunch of settings about ‘audio device’ & ‘video device’. We’re looking at ‘video device’.
You should see multiple monitors in this window if you have multiple monitors hooked up to your device. Once you select both monitors in this window, your second monitor should show your video in fullscreen.
If it’s black, don’t worry, you’re probably just at a blank part in your project timeline. Try moving the playhead in your timeline to an active part where there’s a video source.
(The playhead is the little blue bar that moves when you play a video in your timeline).
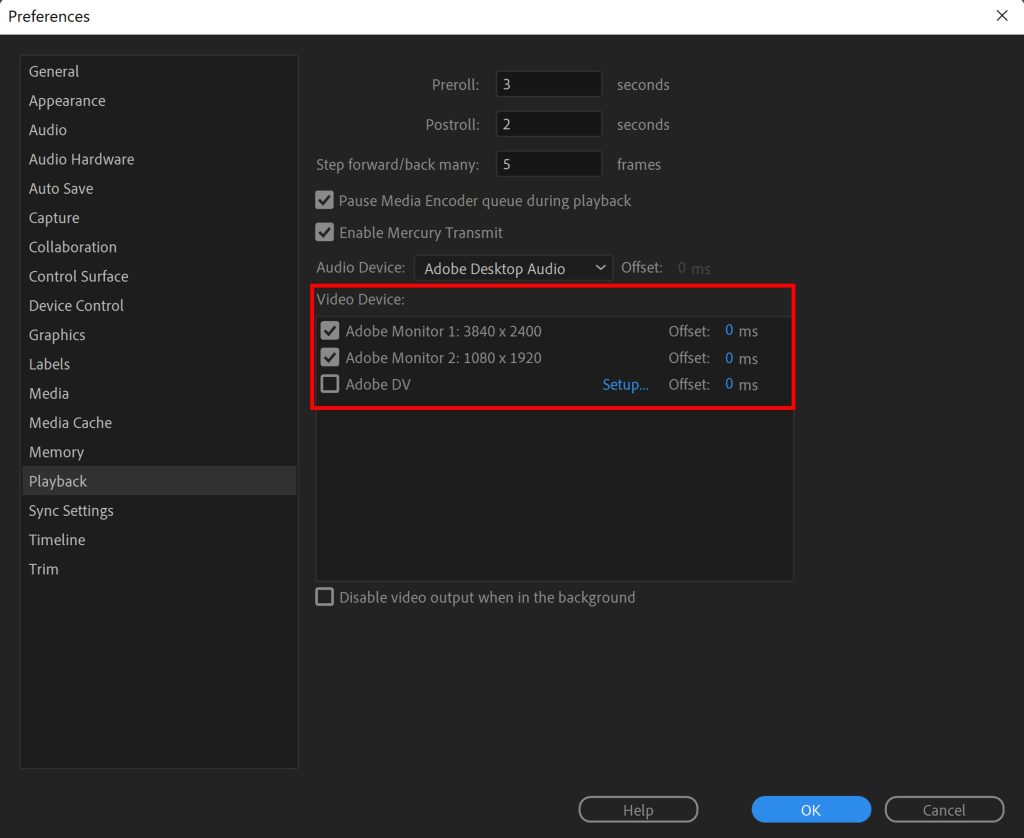
Summary
Fullscreen in Premiere Pro is a convenient option to learn to use. You’re able to potentially spot things you didn’t see when the video was smaller, and you can have your video playing on another screen while fullscreen in real-time while you’re editing.
It can be handy when showing other people your video in person too, they’re able to see the video better.