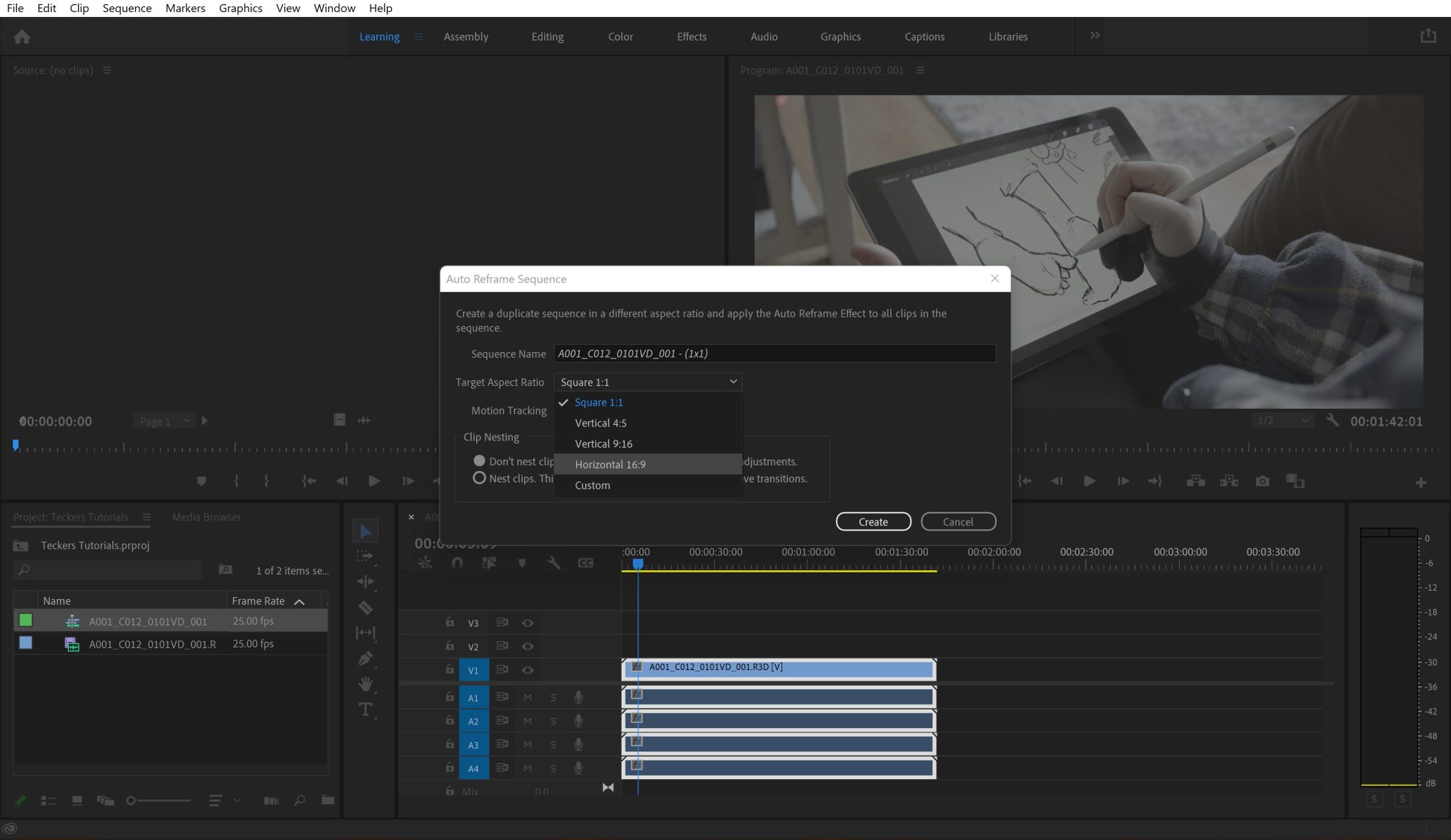Creating seamless loops is every video or audio editor’s dream. Loops are essential to any video, as they allow for exciting and dynamic movement that keeps the viewer’s attention. Thankfully, there’s a relatively easy way to loop playback in DaVinci Resolve, making it simple for anyone to create seamless loops.
Open the “Fairlight” or “Edit” page to loop playback in DaVinci Resolve. Next, mark your loop’s starting and ending points by selecting “Mark In” and “Mark Out”. Click the “Loop” symbol and then go to “Playback” > “Play Around/To” > “Play Into Out”.
Looping playback on DaVinci Resolve
1. Preparing your clip
First, import your video into DaVinci Resolve and open the Edit tab. Here are the steps to do so:
- Locate and import your video file into DaVinci Resolve.
- When your video is imported, it will appear in the Media Pool. Click on the “Fairlight” tab to open the timeline to view and edit your clips. (You can get to Fairlight by clicking on the icon at the bottom of the software).
- Once you’re in the Fairlight tab, drag & drop your clip from the Media Pool onto the timeline and bring the playhead to the start of where you’d like to loop your playback.

2. Marking In & Out
Now you’ve moved your playhead to the starting point of where you want your looped playback to begin, follow these simple steps:
- Go to “Mark“ > “Mark In” (You can alternatively use the “I” shortcut key. See more DaVinci keyboard shortcuts)
- Go to where you’d like the looped playback to end and go to “Mark“ > “Mark Out“. (Or use the “O” shortcut key.
Now, both ends of where playback should occur are marked with red lines indicating an active selection range within which all other functions will work upon being activated by a command.

3. Looping
Click on the replay arrow symbol on your Fairlight page near the play button below your video preview. That will enable loop playback mode so that when you hit play, your video will automatically repeat itself until you stop it manually or set a new ending point for playback.
Note: The loop symbol is a looping arrow next to a grey-shaded circular icon just above the timeline and below the video preview if you’re using DaVinci Resolves’ standard layout.
Before you can start playing your looped playback, you need to follow these final steps:
- Click “Playback” in the top menu bar of your screen.
- Select “Play Around/To“.
- Click “Play Into Out“. This will start looping your video so you can view it from beginning to end without manually pressing play and stopping at the end of your selected range.
Extra Step: To clear the selection, click “Mark” in the top menu bar and select “Clear In and Out“.

Video tutorial
Summary
Whether you’re a video editor, content creator, or anyone who wants to create seamless loops in DaVinci Resolve, these simple steps should have helped you loop your playback in 3 easy-to-follow steps.
If there are any other tutorials you’d like us to create, let us know, and we will be happy to help and create them for your use.