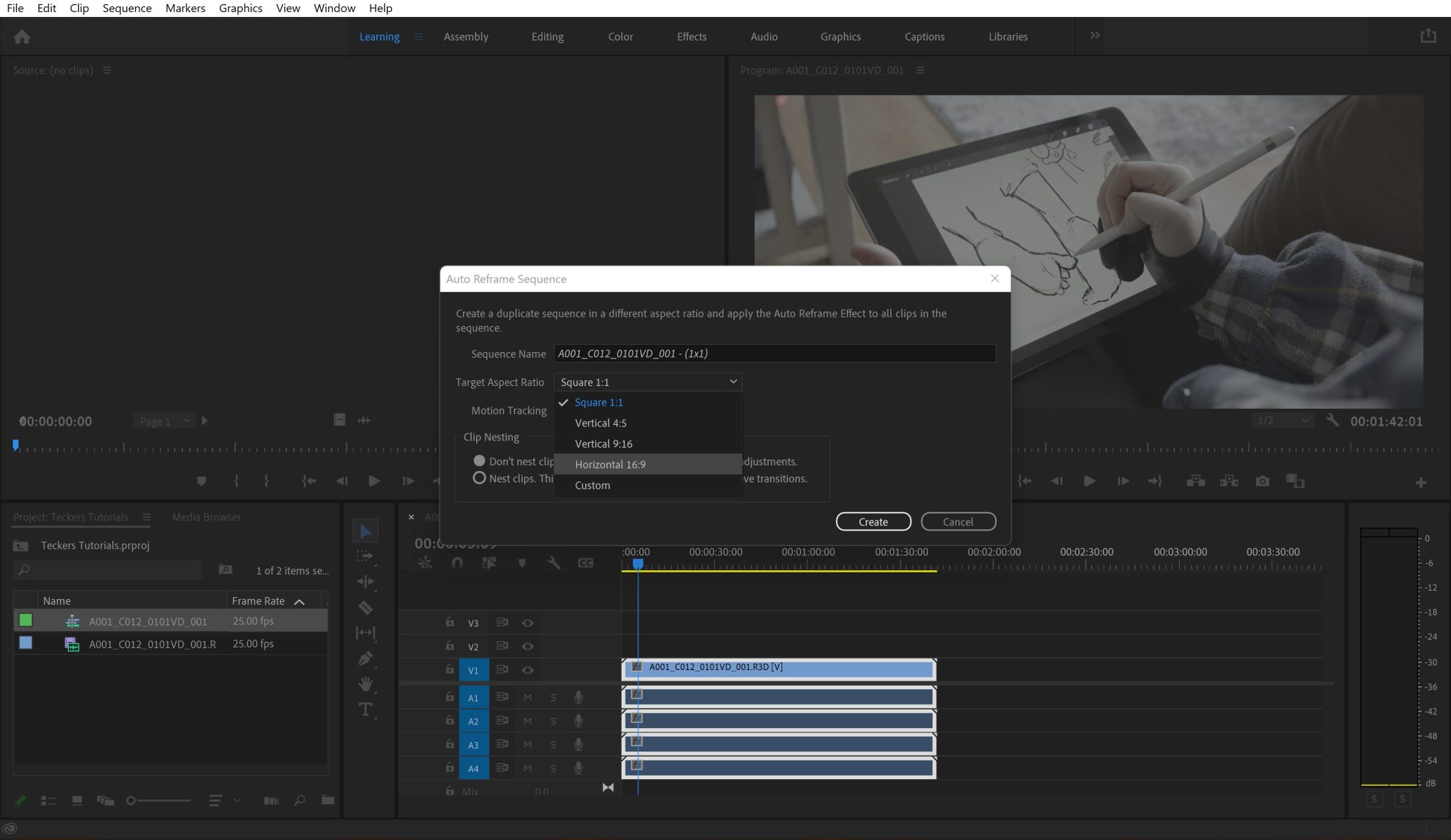The robust features of Adobe Premiere Pro demand a powerful system. Running it on underpowered systems could lead to suboptimal performance, including slow response and crashes. Therefore, it’s crucial to ensure your computer meets or exceeds the necessary requirements.
We’ll detail both the minimum and recommended system specifications, including CPU, memory, storage, and graphics requirements, that will help you leverage Adobe Premiere Pros’ powerful features effectively.
Not sure about your computer’s specs? No worries. We’ll also guide you on how to check your current computer specifications for both Mac and Windows systems. Comparing these with Adobe Premiere Pro’s requirements will help you determine if your system is ready or if it’s time for an upgrade.
Understanding system requirements and your own computer’s specs is key for a seamless video editing experience with Adobe Premiere Pro. Let’s get started!
Adobe Premiere Pro: Minimum system requirements
Windows
- Processor: Intel® 6th Gen or newer CPU – or AMD Ryzen™ 1000 Series or newer CPU
- Operating system: Windows 10 (64-bit) V20H2 or later
- Note: Premiere Pro 22.0 and later are compatible with Windows 11 operating systems. For systems with NVIDIA GPUs, Windows 11 requires NVIDIA driver version 472.12 or later.
- RAM: 8 GB of RAM
- Hard disk space: 8 GB of available hard-disk space for installation; additional free space required during installation. (Cannot install on removable flash storage devices).
- Monitor resolution: 1920 x 1080
- Graphics card: 2 GB of GPU VRAM. Adobe strongly recommends updating to NVIDIA driver 451.77 or later when using After Effects. Drivers prior to this have a known issue that can lead to a crash.
- Here’s an official list of supported GPUs in Adobe Premiere Pro on Windows.
- Sound card: ASIO protocol or Microsoft Windows Driver Model
- Network: Internet connection and registration are necessary for required software activation, validation of subscriptions, and access to online services
Mac
- Processor: Intel® 6thGen or newer CPU
- Operating system: macOS 11.0 (Big Sur) or later
- RAM: 8 GB of RAM
- Hard disk space:
- 8 GB of available hard-disk space for installation; additional free space required during installation (will not install on removable flash storage)
- Monitor resolution: 1920 x 1080
- Graphics card:
- Apple Silicon: 8 GB of unified memory
- Intel: 2 GB of GPU memory
- Network: Internet connection and registration are necessary for required software activation, validation of subscriptions, and access to online services
Adobe Premiere Pro: Recommended system requirements
Windows
- Processor: Intel® 7th Gen or newer CPU with Quick Sync – or AMD Ryzen™ 3000 Series / Threadripper 2000 series or newer CPU
- Operating system: Microsoft Windows 10 (64-bit) version V20H2 or later
- RAM:
- Dual-channel memory:
- 16 GB of RAM for HD media
- 32 GB or more for 4K and higher
- Dual-channel memory:
- Hard disk space:
- Fast internal SSD for app installation and cache
- Additional high-speed drive(s) for media
- Monitor resolution:
- 1920 x 1080 or greater
- DisplayHDR 400 for HDR workflows
- Graphics card:
- 4 GB of GPU memory for HD and some 4K media
- 6 GB or more for 4K and higher
- Sound card: ASIO protocol or Microsoft Windows Driver Model
- Network: Internet connection and registration are necessary for required software activation, validation of subscriptions, and access to online services.
Mac
- Processor: Intel® 7thGen or newer CPU or Apple silicon M1 or newer
- Operating system: macOS 11.0 (Big Sur) or later
- RAM:
- Apple silicon:
- 16 GB of unified memory
- Intel:
- 16 GB of RAM for HD media
- 32 GB for 4K media or higher
- Apple silicon:
- Hard disk space: Fast internal SSD for app installation and cache; additional high-speed drive(s) for media
- Monitor resolution:
- 1920 x 1080 or greater
- DisplayHDR 400 for HDR workflows
- Graphics card:
- Apple silicon:
- 16 GB of unified memory
- Intel:
- 4 GB of GPU Memory for HD and some 4K workflows
- 6 GB or more for 4K and higher resolution workflows
- Apple silicon:
- Network: Internet connection and registration are necessary for required software activation, validation of subscriptions, and access to online services
Checking System Specifications
Windows
Checking your system specifications on a Windows machine can be done easily by following these steps:
- Processor, RAM, and Windows Version:
- Right-click on the “Start” menu (the Windows logo is located typically in the bottom left corner of your screen) and click on “System“.
- In the window that opens, under “Device specifications“, you can find details about your processor and installed RAM.
- Under “Windows specifications“, you can see your operating system, version, and OS build.

- Hard Disk Space:
- Open “File Explorer” (the folder icon usually located in the taskbar).
- Click “This PC” on the left side of the window.
- You should see your hard drive(s) listed here. Next to each drive, Windows lists the total size of the drive, as well as how much space is currently free.

- Monitor Resolution:
- Right-click on any blank space on your desktop and click on “Display settings“.
- Scroll down to the “Scale and Layout” section, and you’ll see your screen resolution listed.

- Graphics Card:
- Right-click the “Start” button and choose “Device Manager“.
- Expand the “Display adapters” category. This will list the graphics card or cards currently installed on your computer.

Mac
Checking your system specifications on a Mac can be done by following these steps:
- Processor, Memory (RAM), and macOS Version:
- Click on the Apple icon in the top left corner of your screen.
- Select “About This Mac“.
- A window will open that displays your macOS version, along with information about your processor and memory.

- Hard Disk Space:
- Click on the Apple icon in the top left corner of your screen.
- Click on “About This Mac“, then click on the “More info…” button, and then scroll down to the “Storage” section.
- Here you’ll see an overview of how much disk space you have and how much is available.

- Monitor Resolution:
- Click on the Apple icon in the top left corner of your screen.
- Click on “About This Mac“, then click on the “More info…” button, and then scroll down to the “Displays” section.
- Your screen resolution will be displayed.

- Graphics Card:
- Click on the Apple icon in the top left corner of your screen.
- Click on “About This Mac“, then click on the “More info…” button and then scroll down to the “Displays” section.
- Note: If you have the new Apple silicon chip, you won’t see anything relating to graphics and the CPU & GPU are one and the same.
Editing resolution system requirements
When it comes to video editing, the system requirements can vary significantly based on the resolution of the video you’re working with. Here are some general guidelines for both 1080p and 4K editing:
1080p Editing
- Processor (CPU): A multi-core processor with at least 4 cores (e.g., Intel i5 or i7) or more is beneficial for 1080p editing. A faster clock speed will also help in processing video faster.
- Memory (RAM): A minimum of 8GB is required, but 16GB or more is recommended for more smooth and efficient editing.
- Storage: A Solid State Drive (SSD) is preferable over a Hard Disk Drive (HDD) due to its faster read/write speeds. You’ll want at least 256GB for the operating system and software, but more (500GB-1TB) is better for storing video files.
- Graphics Card (GPU): A dedicated GPU with at least 2GB VRAM is recommended. NVIDIA or AMD GPUs can offer additional benefits with certain effects and rendering tasks due to their CUDA and OpenCL technologies, respectively.
4K Editing
- Processor (CPU): A high-performance, multi-core processor is essential for 4K editing. An Intel i7 or i9, AMD Ryzen 7 or Ryzen 9, or equivalent, with 6 or more cores would be appropriate.
- Memory (RAM): A minimum of 16GB RAM is required, but 32GB or even 64GB would provide a more smooth and more efficient editing experience, especially for larger or more complex projects.
- Storage: High-speed storage is crucial for 4K editing. SSDs, or even better, NVMe M.2 drives are recommended for their fast read/write speeds. You’ll need at least 500GB for the operating system and software, but 1TB or more is recommended for storing video files.
- Graphics Card (GPU): A powerful dedicated graphics card with at least 4GB VRAM is necessary, but 8GB or more is recommended for the best performance. NVIDIA’s RTX series or AMD’s RX series would be suitable choices.
Remember, these are just general guidelines. The specific system requirements can vary depending on the complexity of your projects, the software you’re using, and other factors. Always check the recommended system requirements from the software provider to ensure you have the right setup for your needs.
Making Adobe Premiere Pro perform better
Adobe Premiere Pro is a powerful video editing software, but it requires a substantial amount of system resources. If your computer meets the system requirements but you’re still experiencing slow performance or other issues, there are several steps you can take to improve the performance.
Increase memory (RAM) allocation
Adobe Premiere Pro shares your computer’s RAM with other applications. By allocating more RAM to Premiere Pro, you can improve its performance. To do this, follow these steps:
- Windows: Go to “Edit” > “Preferences” > “Memory“.
- macOS: Go to “Premiere Pro” > “Preferences” > “Memory“.
In the Memory preferences, you’ll see a slider or input field that allows you to adjust the amount of RAM reserved for other applications. Decrease the RAM reserved for other applications to provide more memory for Premiere Pro. Be cautious not to decrease it too much, as other applications still need RAM to function properly.

Adjust playback resolution
Lowering playback resolution can help your system perform better when editing, especially if you’re working with high-resolution footage. To change the playback resolution:
- Locate the “Program” panel, where you preview your edited video.
- Click on the “Settings” wrench icon at the bottom of the panel.
- Under “Playback Resolution“, select a lower resolution (e.g., 1/2 or 1/4).
Lowering playback resolution reduces the quality of your video preview, but it doesn’t affect the final exported video.

Utilize proxy media
Proxies are low-resolution copies of your high-resolution video files, making it easier for your computer to handle during editing. To create proxies in Premiere Pro:
- Select the clips in the Project panel for which you want to create proxy files.
- Right-click on the selected clips, then navigate to “Proxy” > “Create Proxies“
- In the “Create Proxies” window, choose a format and preset for your proxy files (H.264 or Cineform with a lower resolution like 1024×540 or 1280×720 are common choices).
- Specify where to store your proxy files and click “OK“. Adobe Media Encoder will open and start creating the proxy files.
- In the Program Monitor in Premiere Pro, click the “+” button, drag the “Toggle Proxies” button to the toolbar, and click “OK“.
- Click the “Toggle Proxies” button to enable proxy editing (the button will turn blue). You can now edit using proxy media for improved performance.

You can also read a more comprehensive and detailed guide on how to use proxy media in Premiere Pro.
Render preview files
Rendering preview files can help with smoother playback, particularly when working with complex effects or transitions. To render the work area:
- Press the “Enter” key to render the work area.
- Alternatively, go to “Sequence” > “Render Effects” in Work Area.
- Rendering may take some time, depending on the complexity of the effects and the power of your system.

Clean media cache
Cleaning your media cache can free up disk space and resolve some performance issues. To clean the media cache:
- In Windows, go to “Edit” > “Preferences” > “Media Cache“; on macOS, go to “Premiere Pro” > “Preferences” > “Media Cache“.
- Click “Delete Unused” to remove media cache files that are not being used by any projects, or click “Clean Now” to remove all media cache files.
- You can also set an automatic media cache management policy by choosing an option from the “Media Cache Management” dropdown menu, such as automatically deleting cache files older than a certain number of days.

Conclusion
In this ever-evolving digital age, staying updated with the right technical knowledge is critical. As we’ve explored in this guide, understanding and meeting the system requirements for Adobe Premiere Pro is a significant step toward successful video editing.
Armed with this knowledge, you should now be able to confidently optimize your system for smooth, efficient editing. Remember, technology continually advances, and so do software requirements.
Keep an eye on Adobe’s official communications to stay updated. With the right tools and information, you’re well on your way to realizing your creative vision in Adobe Premiere Pro. Happy editing!