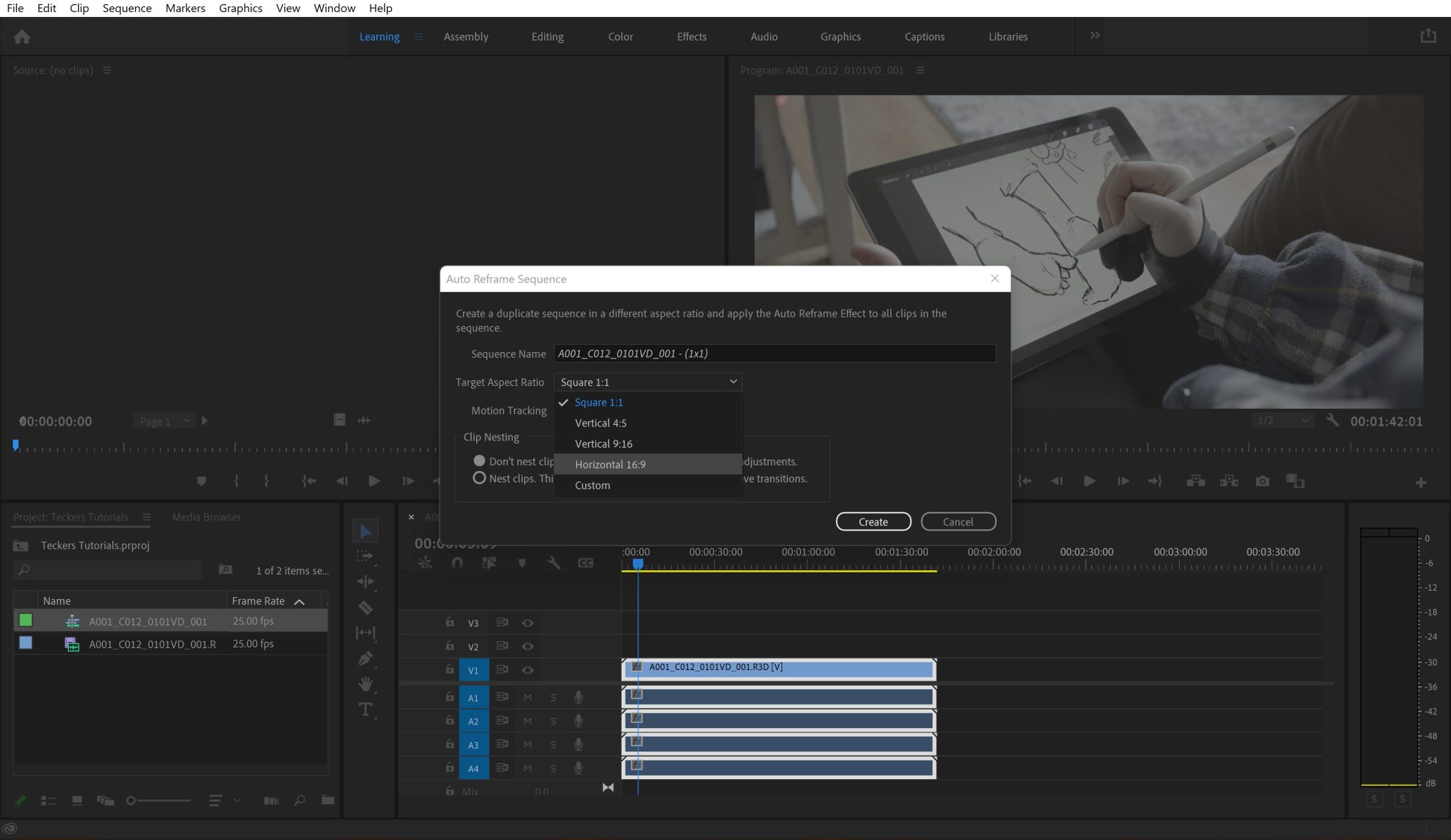The internet has become so integral in our daily lives that it’s where we automatically turn whenever we encounter problems, whether they’re technical issues or something else.
Therefore, it can be confusing and frustrating when we experience internet connection problems with no way to look for a solution online, such as when you have no internet access even though you’re connected to WiFi.
So, what do you do then? Well, if you’re reading this, you’re in luck. This article can show you how you can solve this issue quickly and efficiently. So, keep on reading to learn more.
If you’re interested, you can see our tutorial on how to solve your slow upload speed or find out why your WiFi is slow.
The Most Common Causes
You first need to identify what’s causing this issue before you can effectively resolve it. In this case, there are generally several reasons behind this technical problem.
However, the specifics will depend on whether it’s just one device that’s experiencing this or all your wireless devices.
Reason 1 – All or Multiple Devices Have No Internet Access on WiFi
If all or at least multiple devices are experiencing this issue, the reason is usually one of the following:
- There’s an issue with your wireless network
- Your modem or router is experiencing problems
- Your internet service provider or ISP’s network is down
Sometimes, routers that are given to you by internet service providers are usually so basic. So it’s best to upgrade your router to something more powerful that can handle more devices such as a Wifi 6 ASUS router.
Read more about why it’s important to upgrade to Wifi 6 here.
Reason 2 – Single Device Has No Internet Access
On the other hand, if only one of your devices can’t connect to the internet even though it’s connected to the WiFi, the problem is usually caused by one of these issues:
- It has an incorrectly configured DNS server
- It has a corrupted DNS cache
- Your device’s firewall or anti-virus software is causing issues
- It has outdated or incorrect network information, such as its Gateway or IP address
- There’s an issue with your wireless adapter
Regardless of what’s causing it, there are a few ways you can resolve this issue. Some are simple enough, while others require more technical knowledge.
What can I do?
As mentioned, you can try a few solutions to resolve this issue, their difficulty ranging from simple to complex. Check this guide if you find that you’re laptop won’t connect to WiFi.
1. Restart Your Computer or Your Router (Windows & Mac)
This may seem obvious enough, but sometimes, rebooting your router or your computer can be the easiest and quickest way to fix this problem. Rebooting forces your devices to reload their configuration files and refresh their IP tables, which can be enough to solve the issue.
Just ensure you wait at least 10 seconds before turning them on again to give your devices enough time to refresh everything.
2. Restart your browser
Modern browsers come with a lot of problems. You will need to keep restarting them often. It surprisingly solves a lot of browsers and internet issues. Give it a try!
3. Use Your PC’s Network Troubleshooter (Windows & Mac)
If everything’s okay with your ISP and your other devices can connect to the internet, the next step you can try is to use your PC’s built-in network troubleshooter. This can quickly fix what’s wrong with your computer’s WiFi adapter and restore your connection.
Windows
The easiest way to do this is:
- Right-click on your computer’s network icon, located in your taskbar.
- There, you’ll get two options: “Troubleshoot problems” and “Open Network & Internet settings”.
- Choose the former, and it will automatically search for network issues and fix them if it can. If not, it will let you know the exact problem and allow you to look for a solution elsewhere.
Mac
Mac works differently from Windows. You can’t exactly troubleshoot, but you can check the WiFi settings to see if all is in order.
- Go to your WiFi settings in the top right
- Click “Network Preferences…“
4. Update Your Network Adapter Drivers (Windows & Mac)
Sometimes, you experience connection issues due to corrupted network drivers. If that’s the case, you’ll need to update them to fix the problem.
To do this on Windows:
- Open your PC’s “Device Manager” by running the command “devmgmt.msc” or by searching for it on your computer’s search bar.
- Next, go to the section “Network adapters” and expand the list to look for your wireless adapter.
- Right-click on that adapter and select the “Update drivers” option to update your computer’s adapter drivers.
- If that doesn’t work, try searching online for your device model and see if there are any updates on the brand’s site.
To do this on Mac:
You don’t need to update drivers on Mac. But you should make sure that you have the latest operating system update because this could be causing your issue.
- Go to “System preference“
- Press “Software Update“
- Check for an update.
5. Update The Router (Windows & Mac)
Restarting your router is a simple but effective way to fix various connectivity issues, including Wi-Fi being enabled but not connected to the internet. Restarting the router involves disconnecting it from the power source and then reconnecting it after a short period.
Here are the detailed steps to restart your router:
- Find the power cord of your router: The power cord is usually plugged into a power outlet or a power strip. Follow the cord to locate the router.
- Turn off the router: Unplug the power cord from the router. This will turn off the router and disconnect it from the power source.
- Wait for at least 30 seconds: Leave the router unplugged for at least 30 seconds. This time allows the router’s capacitors to discharge fully.
- Plug in the power cord: Plug the power cord back into the router and wait for the router to boot up. The router’s LED lights should blink for a few seconds, indicating that it’s powering on.
- Wait for the router to connect: It may take a few minutes for the router to reconnect to the internet and establish a connection. Wait for the router’s LED lights to stabilize, indicating that it has reconnected.
- Reconnect to the Wi-Fi network: Once the router has restarted and reconnected to the internet, try reconnecting your device to the Wi-Fi network.
Restarting your router can fix various connectivity issues by clearing any temporary glitches or conflicts in the router’s settings. If the issue persists after restarting your router, you can try other solutions, such as checking your Wi-Fi password or resetting your router to its default settings.
6. Flush the DNS Cache (Windows)
If the problem lies with your computer’s DNS cache, you will need to flush the DNS cache to remove all existing DNS addresses and allow your PC to request a new one from the correct DNS server.
For this:
- You just need to press the Windows + R keys on your keyboard, which will open a dialogue box.
- Then, type in the command “ipconfig /flushdns” and press Enter. This should do the trick and restore your internet connection while connected to the WiFi.
7. Disable Fast Startup (Windows)
Another quick way you can resolve this is by disabling your Windows PC’s fast startup mode. This option is turned on by default, and while this allows your PC to boot up more quickly, it can cause issues like what you’re currently experiencing.
In that case, you can turn it off so it doesn’t interfere with your computer’s network connections. To do this, you need to simultaneously press the Windows key and X on your keyboard, then select “Power Options” from the list.
- Next, choose “Additional power settings” and select the option “Choose what the power buttons do“.
- Then click the option “Change settings that are currently unavailable“.
- From there, you can turn off the fast startup mode and save everything before restarting your computer. This should fix your network problem.
A summary of best practices when it comes to Wi-Fi connectivity issues
When trying to fix a Wi-Fi connection, there are some best practices that you should follow to ensure that you can resolve the issue as quickly and effectively as possible:
- Identify the problem: The first step in fixing any connectivity issue is to identify the problem. Check if the issue is with your device or the Wi-Fi network. If other devices can connect to the Wi-Fi network, then the problem may be with your device. If no device can connect to the Wi-Fi network, then the problem may be with the router or the internet service provider.
- Restart your devices: Before attempting any other fixes, restart the device that is having trouble connecting to the Wi-Fi network. This can clear any temporary glitches or conflicts that may be causing the issue.
- Restart your router: If restarting your device does not resolve the issue, try restarting your router. This can also help clear any temporary glitches or conflicts that may be causing the issue.
- Check your Wi-Fi password: Make sure that you are using the correct Wi-Fi password to connect to the network. If you are not sure, you can try resetting the password and reconnecting.
- Move closer to your router: Sometimes, the Wi-Fi signal may not be strong enough to connect to the internet. Moving closer to your router can help improve signal strength.
- Check for firmware updates: Check if there are any firmware updates available for your router and install them if there are. Firmware updates can fix various bugs and improve the performance of your router.
- Reset your router: If none of the above solutions work, you can try resetting your router to its default settings. This will erase all the custom settings and configurations you have made and restore the router to its original state.
- Contact your internet service provider: If none of the above solutions work, contact your internet service provider to see if there are any known issues in your area that may be causing connectivity problems.
Following these best practices can help you resolve connectivity issues with your Wi-Fi network and ensure that you have a stable and reliable internet connection.
Video tutorial to help fix internet connection
You can find more visual tutorials here:
Conclusion
The internet is an essential aspect of daily life, and when there is no access, it can be both frustrating and confusing. This can occur even when you are connected to WiFi, making it all the more baffling. This article explores the causes behind this problem and provides solutions to resolve the issue.
When all or multiple devices have no internet access, the issue may stem from your wireless network, modem, or router or the ISP’s network being down.
If a single device has no access, it could be due to a wrongly configured DNS server, corrupted DNS cache, issues with your device’s firewall or anti-virus software, outdated or incorrect network information, or a problem with your wireless adapter.
To resolve this issue, restarting your computer or router can sometimes be the quickest solution. Additionally, using the built-in network troubleshooter, updating network adapter drivers, flushing the DNS cache, and updating the router can be useful.
With these solutions, you can quickly restore your internet connection while connected to WiFi.