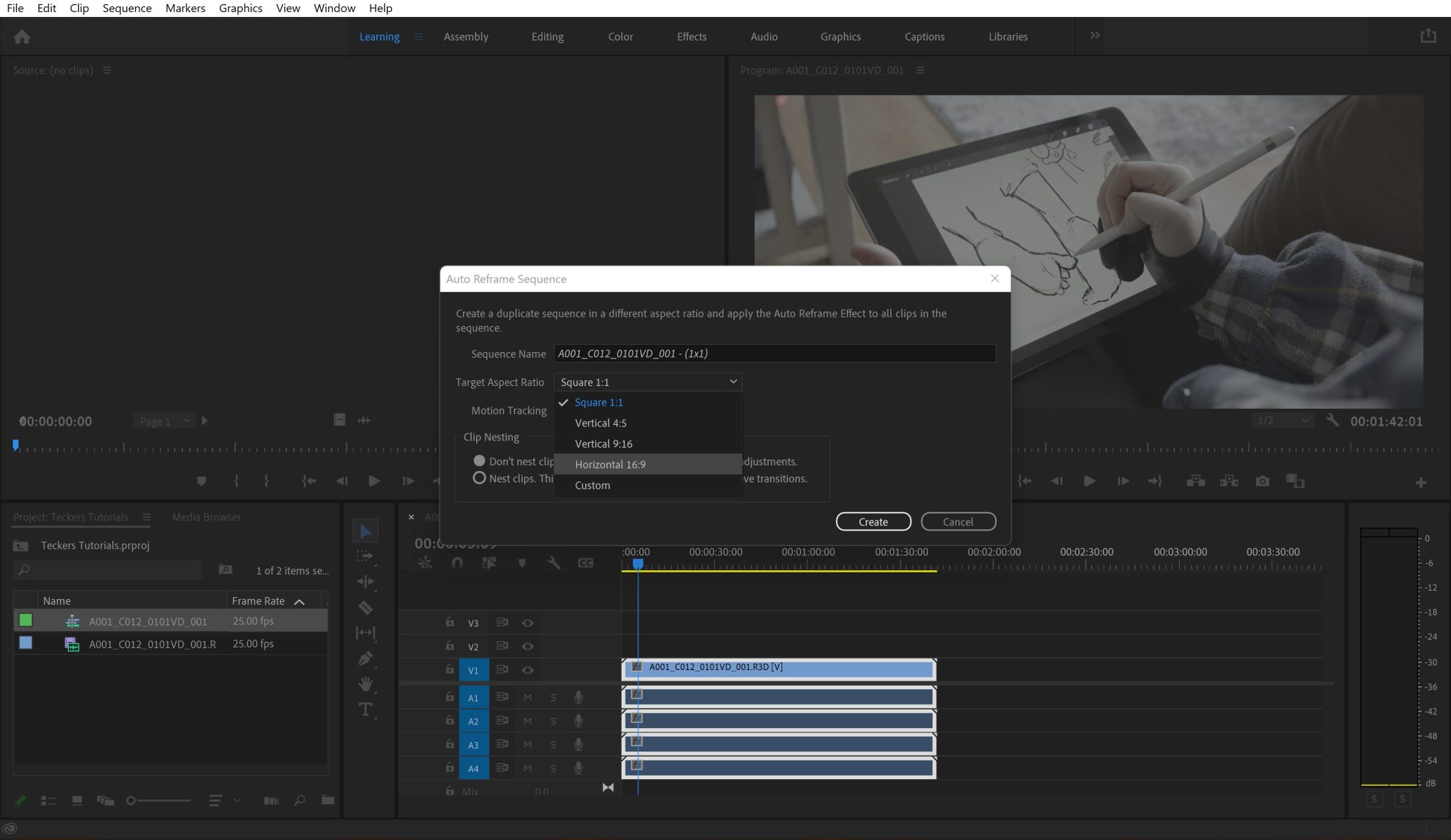Premiere Pro layout reset option allows you to return to the original or default workspace settings. It is useful when you open too many features and tools and cannot keep track of your progress. So how does it work?
You can reset the Premiere Pro layout by using shortcut keys. If you have a Mac, hold down the Option and Shift keys; on Windows, press the ALT and Shift keys instead. You can also reset the layout by navigating through the Window drop-down menus.
Using Premiere Pro often, you can find yourself running into problems such as blank panels or off-centre menus. In these situations, the layout reset can save valuable time by returning your interface to its default state or to a preferred layout you have saved. There are several ways to reset the layout. Keep reading to find out more.
Resetting the Premiere Pro layout using the menu
The quickest way to reset your Premiere Pro layout is using the shortcuts outlined above. But if your short keys are not working for some reason, you can also use the Windows menu to reset your layout. There are two ways to do this:
Method 1 – Drop-down menu
- First, go to the “Window” tab in the menu. It’s next to the “View” tab. You will get a drop-down menu when you click on it.
- The second step is to choose “Workspaces” from the drop-down menu. You will get another menu.
- From the available options, choose “Reset to Saved Layout“.

Method 2 –
- Double click the Editing tab to open a dialogue box asking you to confirm reset.
- Click Yes.
- Alternatively, you can click the Three lines button next to the Editing tab in the top menu and choose Reset to Saved Layout.
Customizing your workspace
Thanks to the reset option, you can customize the default workspace in Premiere Pro without any worries. If you do not like the changes, you can always revert to the default layout.
Here is how you can play around with your workspace.
The window you get after opening the software is your workspace. The top two boxes are the Source (left) and Program (right) Monitors, and the bottom two are Timeline (right) and Project Panels (left). You can move and resize these panels as you prefer.
You can hide, move, and even delete your workspace by clicking Workspace and selecting Edit Workspaces from the drop-down menu.
Never forget to save the changes on the default workspace if you wish to return to your customized workspace later. You can do this by following these simple steps:
- Click “Workspace” in the menu bar and choose “Save as New Workspace” from the drop-down menu. You will get the option to name your newly customized layout. After writing the name, hit “Save“.
- Now to access this workspace, you must click “Workspace“. The drop-down menu will have the name of the workspace you saved. Clicking the saved layout will open your preferred workspace.
- You can always reset the layout at any stage if you do not like your changes.
Video tutorial
Summary
The reset layout option is handy if you are a beginner and like to experiment with your workspace. You can resize windows and explore the software without worrying about “cleaning up” the workspace as you go along.
Moreover, even seasoned editors use the reset option when they lose their panels and menus.